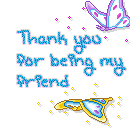Cara Akses Mikrotik:
1. Via Console/Command
Mikrotik (Jenis router board maupunPC) bisa kita akses langsung via
console/shell maupun remote akses menggunakan putty (www.putty.nl)
Tips Command: "Manfaatkan auto complete" (mirip bash auto complete di
linux)
Tekan Tombol TAB di keyboard untuk mengetahui/melengkapi
daftar perintah selanjutnya
Jadi perintah yang panjang tidak perlu kita ketik lagi, cukup ketikkan
awal perintah itu, lalu tekan TAB-TAB maka otomatis Shell akan
menampilkan/melengkapi daftar perintah yang kita maksud
Contoh:
Cukup ketikkan Ip Fir >>> lalu tekan TAB >>> maka otomatis shell
akan melengkapi menjadi Ip Firewall
Lalu ketik “..” (titik dua) untuk kembali ke sub menu diatasnya
Dan ketik “/“ untuk kembali ke root menu
2. Via Web
Mikrotik bisa juga diakses via web/port 80 di browser
Contoh ketik di browser IP mikrotik kita: 192.168.0.18
3. Via Winbox
Mikrotik bisa juga diakses/remote menggunakan tool winbox (utility
kecil di windows yang sangat praktis dan kerenz)
Tampilan awal mengaktifkan winbox seperti ini:
Winbox bisa mendeteksi mikrotik yang sudah di install asal masih dalam satu
network, yaitu dengan mendeteksi MAC address dari ethernet yang terpasang di
Mikrotik
>>> Maka kita tinggal pilih MAC address yang sudah terdeteksi dan klik tombol
Connect
Aktifkan Kedua Lancard (ethernet) Kita (jika belum
aktif)
Check dulu; siapa tahu belum ke-deteck/belum aktif:
[admin@ bismillah] > /interface print
Flags: X - disabled, D - dynamic, R - running
# NAME TYPE RX-RATE TX-RATE MTU
0 X ether1 ether 0 0 1500
1 R ether2 ether 0 0 1500
Jika belum ke-deteck, mungkin karna 2 sebab:
[x] LAN Card yang kita pasang rusak
[x] Driver LAN Card itu belum tersupport
Jika interfacenya ada tanda X (disabled) setelah nomor (0,1), maka kita
enabled dulu hingga hurufnya jadi R (running)
Command:
[admin@bismillah] >interface ethernet enable ether1
Via winbox:
Beri Nama Ethernet Itu (untuk mudah menghafal & mendefinisikan)
Via Command:
[admin@bismillah] >interface Ethernet set ether1 name=public
[x] Misal ini yang akan connect ke internet (nyambung ke ISP kita)
[admin@bismillah] >interface ethernet set ether2 name=local
[x] Misal ini yang terhubung ke jaringan lokal kita (ke switch/Hub)
[x] Lalu kita lihat lagi:
[admin@ bismillah] > /interface print
Flags: X - disabled, D - dynamic, R - running
# NAME TYPE RX-RATE TX-RATE MTU
0 R local ether 0 0 1500
1 R public ether 0 0 1500
Via winbox:
Setting IP Address
Via Command:
[admin@bismillah]>ip address add interface= public
address=192.168.33.14/255.255.255.0 comment=ip-public
[x] 192.168.33.212/255.255.255.0 = ini hanya contoh, ganti dengan IP
address yang diberi ISP kita)
[admin@bismillah] >ip address add interface=local address=
192.168.0.18/255.255.255.0 comment=gateway-lokal
[x] 192.168.0.18/255.255.255.0 = IP address jaringan lokal (LAN) kita
>>> Lalu kita lihat konfigurasi IP address yang sudah kita berikan
[admin@bismillah] > /ip address print
Flags: X - disabled, I - invalid, D - dynamic
# ADDRESS NETWORK BROADCAST INTERFACE
0 192.168.0.18/24 192.168.0.0 192.168.0.255 local
1 192.168.0.254/24 192.168.33.0 192.168.33.255 public
I. SETTING AWAL DI SERVER MIKROTIK
Hubungkan kabel RG-45 dari salah satu network card yang terdapat di server
mikotik pada salah satu komputer client, atau bisa juga langsung ke switch hub.
1.Setting nama server mikrotik, misalnya nama mikrotik mau diganti dengan
“SERVER”
– Perintah : [admin@Mikrotik] >/system identity set name=SERVER
– Hasilnya
: [admin@SERVER] >?Nama mikrotik berubah menjadi
SERVER
1.Memeriksa interface lan card yang terpasang – Perintah : [admin@ SERVER] > /interface print – Hasilnya
: [admin@SERVER] >akan menampilkan interface LAN card
yang terdeteksi
1.Set IP Address pada salah satu LAN Card yang akan dipakai ke jaringan
local (IP: 192.168.100.1)
Perintah
: [admin@ SERVER] > /ip address add
address=192.168.100.1/24
interface=ether1
Hasilnya
: [admin@SERVER]> /ip address print
?untuk melihat hasil
setting IP.
I.SELANJUTNYA SETTING VIA WINDOWS AJA YA BIAR MUDAH
1. Dari salah satu komputer client , setting ip address client-nya misalnya :
– Ip Address
: 192.168.100.2
– Subnet Mask : 255.255.255.0
– Gateway
: 192.168.100.1
– Primary DNS : 222.124.204.34 (untuk speedy)
– Secondary DNS: 202.134.0.155
– Kemudian lakukan ping ke 192.168.100.1
Jika hasilnya reply berarti komputer sudah terhubung ke server dan sebaliknya apabila tidak reply artinya ya sebaliknya juga dong hehe. Coba pindahkan kabel RG-45 ke Lan Card yang satu lagi atau mungkin kabel atau settingan IP Address di client belum benul.
1. Buka firefox dan pada address bar, ketikkan : 192.168.100.1 lalu tekan “Enter”
2. Mestinya tampilan selanjutnya seperti ini :
3. Klik “Download” yang ada di bagian Winbox
4. Save file “winbox.exe”
5. Selanjutnya jalankan file “winbox.exe” (abaikan windows security warning)
tampilannya seperti :
6. Klik tanda titik tiga (…) sampai muncul MAC Address network card dari
Mikrotik, seperti berikut :
7. Pilih MAC Address yang muncul, atau bisa juga anda langsung mengisikanip
address server mikrotik pada kolom Connect To, lihat gambar berikut :
8. Masukkanpassw o rd dan klikCo nne ct , jika password-nya benar maka
tampilan winbox menjadi:
9. Untuk melihat jumlah network card dan statusnya, klik sajai nte rface, dan
tampilannya :
10.Dari gambar diatas bisa dilihat bahwa “ether1” dalam keadaanakti f. Ether1
adalah network card ke network lokal yang tadi sudah diset dengan IP address
192.169.100.1. Sementara ether2 belum aktif la youww. Ether2 adalah
network card yang dialokasikan untuk network Publik (internet) yang
terhubung via Modem.
11.Biar tidak pusing, sebaiknya kita ganti nama ether1 misalnya dengan nama
“LAN” dan ether2 dengan nama “INTERNET”, caranya adalah :
– Double kliket he r1, dan hasilnya seperti ditunjukkan pada gambar berikut
ini :
– Pada bagian “Name:” isi dengan nama “LAN”
– Sehingga hasilnya seperti berikut : (ether1 sudah berganti nama menjadi
“LAN”)
– Untuk ether2 caranya sama dengan cara merubah ether1, silahkan coba
olangan, sehingga nanti hasilnya nama etheret berubah menjadiINTER NET
danLAN.
1. Sekarang kita setting IP Address untuk INTERNET-nya, pada winbox klikIP
>Address
2. Dari gambar yang muncul (Address list) nampak bahwa, IP untuk interface
INTERNET belum ada, klik tanda panah merah (+)
3. IsiAddress:1 92 .1 68 .1 .2 /2 4 Interface:INTER NET, lalu klikOK.
4. Dan hasilnya seperti berikut ini :
5. Sekarang Lakukan pengetesan, pada winbox klik “New Terminal” kemudian
pada terminal winbox, ketikkan perintah berikut :
– [admin@SERVER] > ping 192.168.1.1?tekane nt e r, tekanct rl +c untuk
berhenti.
– [admin@SERVER] > ping 192.168.100.1
?tekane nt e r, tekanct rl +c
untuk berhenti.
– Jika semuanya benar maka tampilannya seperti berikut ini :
1. Oke selanjutnya Sambungkan Network Card yang satu lagi (INTERNET) ke
Modem. Karena kita akan menambahkan routing. Pada winbox, KlikIP >
Routes
2. Klik tanda tambah merah (+) dari windows Route List
3. Isikan padaGateway:19 2. 16 8. 1 .1 lalu klikOK
4. Dan ini Hasilnya : (Hasil penambahan “ROUTE” diatas, gateway sudah
ditambahkan)
5. SETTING DNS
– Dari winbox, klikIP > DNS
– Klik “Setting”
– Isilah Primary DNS dan Secondary DNS, jangan lupa centangAllo w
Remote Request, klik OK
– Testpi ng kete lko m .net atauy aho o.co m, hasilnya mesti seperti gambar
berikut ini:
1.SETTING NAT (Network Address Translation), agar semua kompi client
bisa berinternetan.
– Pada winbox, klik : IP > Firewall
– Klik tabNAT lalu klik tanda tambah merah (+)
– Pada tabGe ne ral , pilih Chain: srcnat, dan Out Interface:INTER NET
– Pada Action di tabActio n pilih masquerade , lalu klikOK
– Inilah hasilnya (NAT sudah berhasil ditambahkan)
– Terakhir marilah kita test, coba testpi ngww w.te lkom .ne t dari command
prompt.
– Coba browsing ke www.google.co.id dari firefox.
1.Setting Web Proxy (Transparent)
– Aktifkan Web Proxy-nya ; klikIP > Proxy lalu klikSet ti ng dan setting
sepertiGam bar, klikOK
– Setting parameter, klikIP>Web Proxy lalu klikSetting, pada tab
Generallakukan setting seperti contoh gambar dibawah ini, setelah itu
klik Enable, Apply danOK.
– Buat rule untuk transparent proxy, klik IP >Firewall lalu klikNAT. Lalu
pada tabGe ne ral setting seperti padagambar di bawah, setelah itu klik
tabActio n dan lakukan setting sepertig am b ar di bawah juga. Terakhir klik
Applydan OK.
– ,dan inilah hasilnya:
– Untuk melihat status webproxy; klik IP > Web Proxy, kemudian dari “Web
Proxy” klik Setting dan dari “Web Proxy Setting” klik Status, dan
contohnya seperti berikut :
1. MRTG
– Klik: Tool >Graphing kemudian klik Resource Rules, klik tanda
Tambah merah (+), klikOK
– Kemudian klik tab Interface Rules, klik tanda Tambah merah (+), dan klik
OK
– Untuk melihat hasilnya, coba di firefox :ht t p://1 92 .16 8.10 0 .1 /graphs/
1.Bandwidth Management , ada 2 macan (Simple Queue dan Queue Tree) pilih
salah satu aja
A. Simple Queue
1. KlikQ ue ue s, klik tanda panah merah (+), isiname :st abilize r (sebagai
penstabil BW), klikOK
2. Klik tanda panah merah (+) lagi, sebagai contoh isi :Name: client1,
Target Address: 192.168.100.2, Target Uload – Max Limit: 64kdan
Target Upload – Max Limit: 128k. Kemudian klik tab Advanceddan
pilih Parent: stabilizer. Terakhir klikOK.
3. Lakukan untuk client yang lain, simple khan?/?. Contoh hasil Simple
Queue :
A. Queue Tree
1. Klikip >firewall lalu klikm ag l e, klik tanda tambah (+) merah untuk
membuat mark connection bagi client yang akan dilimit dan Isi
parameternya seperti contoh berikut ini :
– Chain
: forward
– Src. Address :1 92 .1 68 .1 00 .2?ini adalah contoh IP yang akan dilimit,
lalu klik tabActio n dan isi sebagai
berikut :
– Action
: mark connection
– New Con. Mark
:clie nt 1- co n?untuk menamai connection mark-nya (namanya
bebas, terserah kesukaan anda)
– Klik Apply dan OK
1. Buat rule mark packet, dengan mengklik tanda tambah merah lagi
(+)dan isinya :
– Chain
: forward
– Connection Mark
:clie nt 1- co n?ini adalah nama mark connection
yang tadi dibuat
lalu klik tabActio n dan isi sebagai
berikut :
– Action
: mark packet
– New Packet Mark :clie nt 1?untuk menamai Packet Mark-nya atau buat nama lain
terserah anda
– Klik Apply dan OK
1. KlikQ ue ue s lalu klik tab Queues Tree
a. Buat rule untuk membatasi max. bandwidth download, klik tanda
tambah (+) dan isi parameternya sebagai berikut :
– Name
:clie nt 1- dw?untuk menamai max. limit download clent1
– Parent :INTER NET?nama interface (network card) yang terhubung ke
internet
– Packet Mark
:clie nt 1?nama packet mark yang tadi telah dibuat diatas
– Max Limit
:128k?maksimal bandwidth download untuk client1
– Klik apply dan OK
a. Buat rule untuk membatasi max. bandwidth upload, klik tanda
tambah (+) dan isi parameternya sebagai berikut :
– Name
:cl ie nt 1- up?untuk menamai max. limit upload clent1
– Parent :LAN?nama interface (network card) yang terhubung ke LAN
– Packet Mark
:clie nt 1?nama packet mark yang tadi telah dibuat diatas
– Max Limit
: 6 4k?maksimal bandwidth upload untuk client1
– Klik apply dan OK
a. Untuk mengatur bandwidth client yang lain, caranya sama dengan
diatas.
A.Contoh Lain (Queue Tree With Masquerade)
1. Klikip >firewall lalu klikm ag l e, klik tanda tambah (+) merah untuk
membuat mark connection bagi client yang akan dilimit dan Isi
parameternya seperti contoh berikut ini :
– Chain
: p re ro uti ng
– Src. Address :1 92 .1 68 .1 00 .2? IP yang akan dilimit, klik tabAct io n
dan isinya:
– Action
: mark connection
– New Con. Mark :clie nt 1- co n?contoh nama connection mark untuk
client1
– Klik Apply dan OK
1. Buat rule mark packet, dengan mengklik tanda tambah merah lagi
(+)dan isinya :
– Chain
: p re ro uti ng
– Connection Mark
:clie nt 1- co n?nama mark connection yang tadi
dibuat untuk client1, lalu klik tabAct io n dan isinya :
– Action
: mark packet
– New Packet Mark
:clie nt 1? contoh nama packet mark untuk client1
– Klik Apply dan OK
1. KlikQ ue ue s lalu klik tab Queues Tree
a. Buat rule untuk membatasi max. bandwidth download, klik tanda
tambah (+) dan isi parameternya sebagai berikut :
– Name
:clie nt 1- dw?untuk menamai max. limit download
clent1
– Parent
:LAN?nama interface (network card) yang terhubung ke
LAN
– Packet Mark
:clie nt 1?nama packet mark yang tadi telah dibuat diatas
– Limit At
: 65536 (64 k)?bw awal yang akan delimit untuk client1
– Max Limit
: 131072 (128k)?maksimal bandwidth
download untuk client1
– Klik apply dan OK
a. Buat rule untuk membatasi max. bandwidth upload, klik tanda
tambah (+) dan isi parameternya sebagai berikut :
– Name
:cl ie nt 1- up?untuk menamai max. limit upload clent1
– Parent
:INTER NET?nama interface yang terhubung ke INTERNET
– Packet Mark
:clie nt 1?nama packet mark yang tadi telah dibuat diatas
– Limit At
: 32768 (32 k)?bw awal yang akan dIlimit untuk client1
– Max Limit
:6 55 36 (64k)?maksimal bandwidth upload
untuk client1
– Klik apply dan OK
a. Untuk client lainnya, caranya sama dengan diatas (Sumber:
mikrotik.co.id)
1.Blok Situs dan Kata-kata Parno
1. Klik IP > WebProxy lalu klik tanda tambah merah (+), untuk membuat rule
baru, contoh :
2. Isi
3. s
1. Nb
2. k2. Test di web browser, dan inilah hasilnya : (untuk memblok situs & kata-kata
lain, caranya sama)
28. Security
- Buka alamat ini :http://wiki.mikrotik.com/wiki/Protecting_your_cust omers, ini
screenshot-nya :
- Copy bari perintah yang ada di website tersebut, contoh :
– Paste pada terminal mikrotik di winbox, contohnya :
SETTING REMOTE PC VIA INTERNET DI BELAKANG MIKROTIK DENGAN APLIKASI REMOTE PC RADMIN
Sementara aplikasi remote yg dipakai adalah Radmin karena menurut saya yg paling mudah digunakan, tp sebenarnya berbagai macam aplikasi remote PC dapat digunakan tergantung selera masing-masing.
Tulisan ini saya buat berdasarkan pengalaman membuat beberapa warnet, karena kebetulan usaha saya bergerak di bidang penjualan komputer, yang mau tidak mau juga melayani jasa pembuatan warnet..
Seringnya trouble di warnet pelanggan saya, yang mengharuskan saya utk mendatangi warnet tersebut membuat kerepotan saya sendiri, apalagi jika trouble itu pada malam hari.
Sehingga saya berpikir untuk memudahkan pekerjaan saya, saya perlu melakukan remote PC dari manapun saya berada yg penting tersedia koneksi internet dan komputer , bahkan HP sekalipun bisa digunakan untuk remote PC.
Daripada berbelit – belit langsung aja ke praktek lapangan.
Sebelumnya topologi jaringan yang saya gunakan
Internet------modem ADSL------mikrotik--------PC Target
Dalam artian koneksi PC yang akan remote (PC Target) sudah dapat melakukan koneksi internet.Langkah2 yg dipersiapkan sbb:
1. Siapkan IP Public, IP Mikrotik, dam IP PC yg akan di remote
2. Setting MODEM ADSL (Saya menggunakan modem ADSL TP Link, utk yg lain sebenarnya sama aja) dpt dilakukan langsung ataupun via internet
3. Setting NAT MIKROTIK, dpt dilakukan langsung ataupun via internet
4. Setting Radmin server di PC Target, dan Radmin Viewer di PC yang akan meremote (instalasi harus di lakukan langsung di PC Target)
Sbg contoh :
· IP Public 200.137.100.87 utk setting dari internet pada modem, mikrotik, dan remote PC
· IP local 192.168.1.100 (Mikrotik) jika setting dilakukan langsung
· IP local 192.168.0.1 s/d 192.168.0.22 ( PC Target)
1.Setting Modem ADSL
Masuklah ke modem ADSL lewat browser dengan mengisi IP Public anda jika via internet, isi username dan password anda, sbb contoh saya menggunakan modem TP Link
a. Advanced Setup
b. NAT
c. Virtual Server---dengan menggunakan port default mikrotik 8291 dan port Radmin dari 4889 s/d 4920 (dengan ini saya asumsikan dpt meremote 22 PC di belakang mikrotik), local IP address = IP local mikrotik
2. Setting NAT di Mikrotik
a. Buka mikrotik di WINBOX isi IP Public, username dan Password
b. IP-Firewall-NAT
Bikin rule dengan klik tanda +
· General
· chain=srcnat
· Out.Interface=either1(koneksi internet mikrotik) , sbg contoh koneksi internet dr mikrotik saya namakan speedy.
· Action=masquerade
Bikin rule lagi dengan klik tanda +
· General
· Chain=dstnat
· Protocol=tcp
· Dst port=4899 s/d 4920 ( utk melakukan remote 22 PC)
· In.Interface=Speedy (koneksi internet mikrotik)
· Action=dst-nat
· To Addresses=192.168.0.1 s/d 192.168.0.22 (sebanyak 22 PC yg akan diremote)
· To port =4901 (saya asumsikan setting port utk radmin server di IP 192.168.0.1 adalah 4901, utk seting port IP local yg lain terserah anda tadi saya membuat batasan port dari 4899 s/d 4920)
· Coment=Radmin1 (penamaan terserah anda)
Hasil setting mikrotik tadi utk beberapa PC yg akan di remote seperti gbr dibawah ini :
3. Setting Radmin Server dan Radmin viewer.
a. Setting Radmin Server PC Target
Setting radmin server di PC Target saya kasih contoh PC operator :
· Permissions--radmin security--add user( buat username dan password PC Target)-centang semua pilihan.
· Option--general--port(4899 utk PC operator, utk PC yg lain mulai 4899 s/d 4920 tadi terserah digunakan utk IP local PC Target yang dipakai)
Buatlah semua setting ini di tiap PC yg akan di remote dengan penamaan add user berbeda dan port yg berbeda, jgn sama karena tidak akan connect
b.Setting Radmin Viewer di PC Remote
Langkah terakhir instlasi Radmin viewer di computer kita yg akan meremote semua PC yg telah di setting tersebut.Saya tidak membahas cara install langsung aja ke tahap setting Radmin Viewer.
· Adds a new connection
· Isi Nama(terserah)--IP Public PC Target--port (sesuai dengan setting port di radmin server tiap PC target)
Terakhir tinggal klik PC mana yg akan di remote dari list setting yg telah kita buat sebelumnya. Jika setting benar dan sesuai petunjuk, maka akan meminta username dan password yg telah kita buat dengan radmin server di masing2 PC target
Akhirnya hasil dari remote PC Target dari laptop yang saya gunakan
[Langkah-langkah REMOTE MIKROTIK yang lain adalah :
- mengetahui ip public kita, untuk mengetahui ip publik kita bisa masuk ke situs www.whatip.com
- masuk ke modem tp-link, pilih menu Advanced Setup, klik NAT, pilih virtual circiut yang active, lalu klik virtual server
- setelah virtual server diklik maka akan muncul tampilan seperti dibawah ini

rule index : 1
Application : – -
Protocol : ALL
Start Port Number : 80
End Port Number : 8291
Local IP Address : Isi IP WAN mikrotik
KLIK SAVE

untuk mengakses mikrotik kita cukuk ketik ip publik kita, misal : http://125.164.102.207/, jika teman-teman ada menginstal paket usermanager juga bisa diakses, dengan cara http://125.164.102.207/userman/